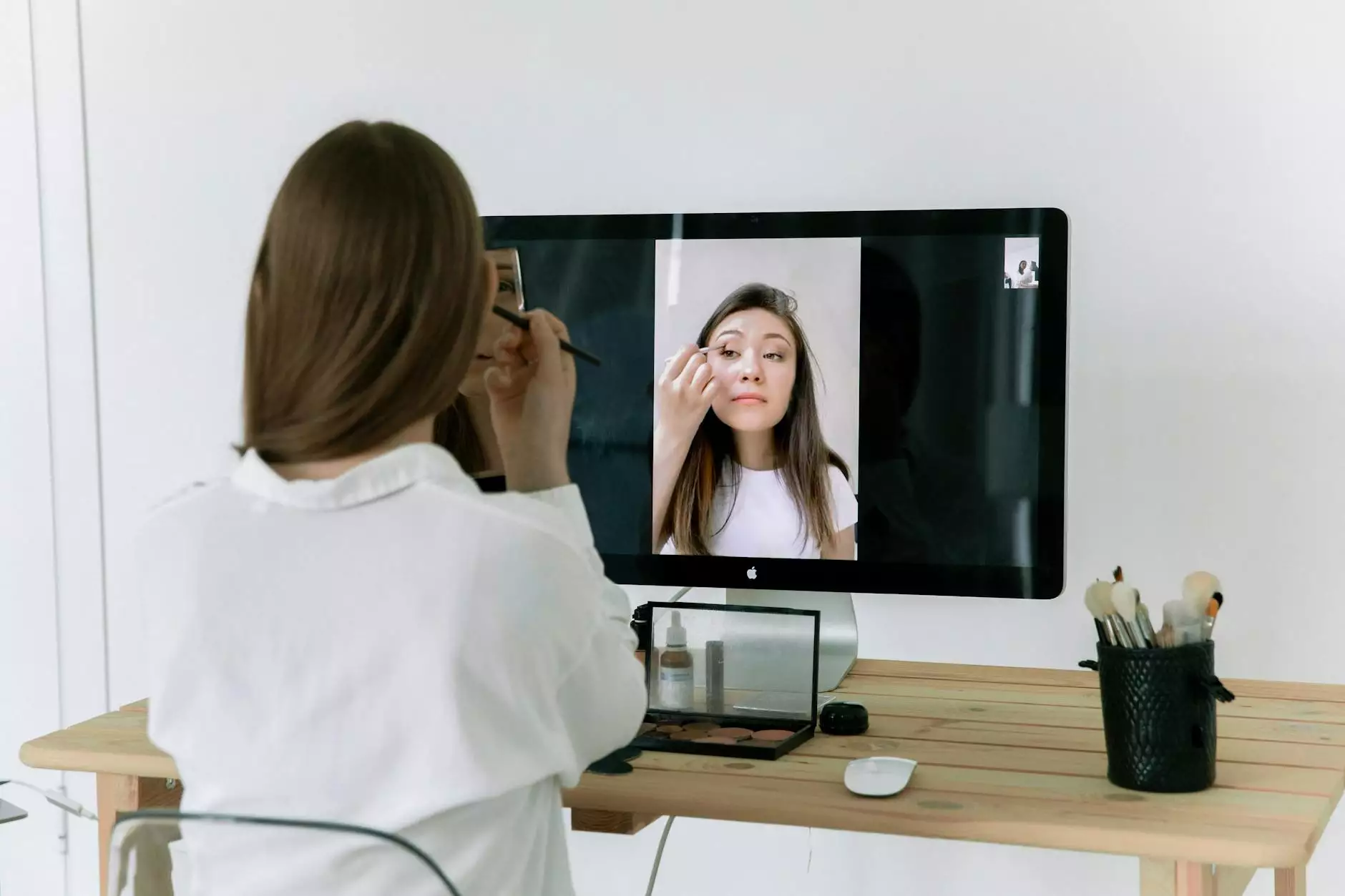How to Use Bartender Label Design Software: A Comprehensive Guide

If you’re in the printing services industry or run a business that requires high-quality labels, learning how to use Bartender label design software is essential. This powerful tool allows you to design, print, and automate labels efficiently. In this guide, we will take an in-depth look at the various features of Bartender, how to get started, and best practices for creating labels that not only look professional but also meet your business needs.
Introduction to Bartender Label Design Software
Bartender from Seagull Scientific is a versatile label design and printing software that caters to a variety of industries. Whether you need to design labels for retail products, food and beverages, or for shipping and logistics, Bartender has the tools you need. The software is particularly known for its ease of use and robust capabilities.
Why Choose Bartender?
- Flexible Design Options: With a wide range of templates and design elements, you can create labels that suit your brand.
- Database Integration: Easily connect to databases to automate label printing directly from your inventory system.
- Advanced Features: Create complex labels with barcodes, RFID tags, text, and images.
- User-friendly Interface: Even beginners can navigate the software with ease.
Getting Started with Bartender
Before diving into label design, you need to set up Bartender on your computer. Here’s a step-by-step guide:
Installation Process
- Visit the Bartender official website and navigate to the downloads section.
- Select the appropriate version based on your operating system.
- Once downloaded, double-click the setup file to begin the installation.
- Follow the on-screen instructions and agree to the terms and conditions.
- After installation, launch the software and register your license if prompted.
Understanding the Bartender Interface
Familiarizing yourself with the Bartender interface is crucial for effective label design. The main components of the interface include:
Menu Bar
The menu bar at the top provides access to all major functionalities including File, Edit, View, and Tools.
Toolbar
The toolbar contains quick access icons for common tasks such as printing and saving your design.
Design Canvas
This is the central area where you will create your label layout. You can zoom in and out for precise editing.
Template Gallery
Access a library of templates that can speed up your label design process and inspire your creativity.
Creating Your First Label
Now that you’re familiar with the interface, let’s create your first label using Bartender. Follow these steps:
Selecting a Template
Navigate to the File menu and select New. You’ll see a range of predefined templates. Choose one that fits your label requirements, or select Blank Label for a custom design.
Customizing Your Label
Your label design starts here. Bartender provides several tools for customization:
- Text Tool: Click the Text icon to add text fields. You can customize fonts, sizes, and styles.
- Image Tool: Use the Image icon to insert logos or graphics. You can resize and position images as desired.
- Barcode Tool: For products, incorporate barcodes using the Barcode icon, which supports various formats.
Design Tips
Here are some practical tips as you design:
- Ensure your logo is high-resolution to maintain quality.
- Use contrasting colors for text to enhance readability.
- Limit the use of fonts to two or three to keep the design cohesive.
Using Data Sources for Automation
One of Bartender’s most powerful features is its ability to connect with data sources to automate label printing. Here’s how to do it:
Setting Up a Data Source
To set up a data connection:
- Go to the File menu and select Print.
- In the print dialog, click Data Source to choose a database (Excel, Access, etc.).
- Follow the prompts to connect to your data source, specifying the table and fields you want to use.
Dynamic Data Fields
With fields pulling from a database, you can create dynamic labels that change based on the data:
- Define field values directly from your data source.
- Use variable fields to customize information like product IDs or batch numbers.
- Preview your design with sample data to ensure accuracy.
Printing Your Labels
Once your design is complete and you’re satisfied with the preview, it’s time to print. Bartender supports a range of printers:
Configuring Printer Settings
To configure your printer:
- Go to the File menu and select Print.
- Choose your printer from the list.
- Set the print options according to your label stock (e.g., paper size, orientation).
Test Printing
Before sending a mass print job:
- Conduct a test print on plain paper.
- Check alignment, color accuracy, and cut lines.
- Make adjustments as necessary before the final print run.
Advanced Features of Bartender
As you become more comfortable with Bartender, you can explore its advanced features:
Creating Complex Labels
Utilize conditional printing, script-driven designs, and integration with enterprise systems for complex label needs. This is particularly beneficial in industries such as pharmaceuticals where compliance is critical.
Label Security Features
Bartender provides security features to protect sensitive data:
- User Permissions: Control who can access and modify label designs.
- Data Encryption: Ensure data integrity with encryption protocols.
Common Challenges and Solutions
Like any software, you may encounter challenges while using Bartender. Here are some common issues and solutions:
Poor Print Quality
Ensure that your printer settings match the label material. Also, check the resolution settings in Bartender.
Software Crashes or Freezes
Make sure your software is updated to the latest version. If crashes persist, consider reinstalling the software.
Conclusion
In conclusion, mastering how to use Bartender label design software can significantly enhance your label design process, improving both efficiency and quality. By following this comprehensive guide, you’ve learned about installation, interface navigation, label creation, database integration, and more. As you continue to explore Bartender’s capabilities, you'll be able to create labels that not only promote your products effectively but also streamline your business’s operations.
Next Steps
Now that you have the foundational knowledge, consider expanding your skills through
- Online Tutorials: Watch detailed videos on features.
- Community Forums: Join discussions to solve specific issues or share designs.
- Advanced Courses: Invest in courses for specialized training.
With practice and these resources, you will master Bartender in no time, creating stunning labels that elevate your brand's image.